-1.png)
Hoi 👋
Je eigen webshop beginnen met Managed WooCommerce
Met een Managed WooCommerce pakket ben je slechts een paar stappen verwijderd van het verkopen van jouw producten. WooCommerce heeft zelf een eigen wizard die je kunt gebruiken om alle belangrijke stappen door te lopen.
In dit artikel gaan we de belangrijkste instellingen langs die je nodig hebt om te beginnen met jouw webshop met behulp van WooCommerce.
1. Log in en maak een begin met de Site Assistent
Wanneer je voor het eerst inlogt op je website via de ‘Beheer je website’ knop in het controlepaneel zal de Site Assistent je direct een reeks vragen stellen.
Denk hierbij aan het soort website dat je gaat maken, welke pagina's je wil gaan gebruiken, en je kunt een ontwerp/thema kiezen dat past bij jouw wensen.
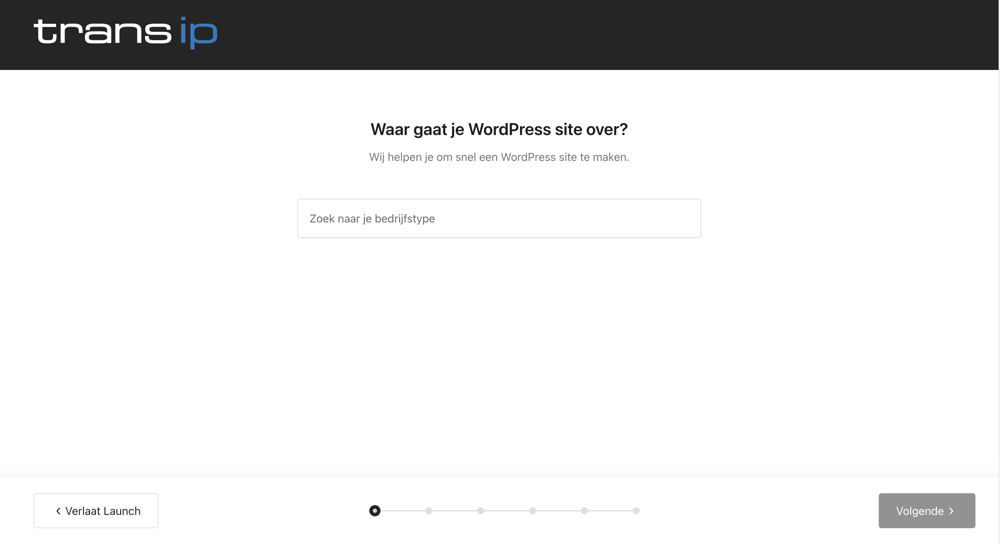
In het Knowledge Base artikel over de Site Assistent vind je meer informatie en zie je welke stappen je kunt verwachten. Volg de stappen en wees vooral niet bang om een verkeerde keuze te maken. Na het volgen van de stappen kun je later altijd nog wijzigingen maken.
2. Volg de WooCommerce wizard
Wanneer je WooCommerce opent via de menubalk aan de linkerkant zal WooCommerce je een aantal stappen voorschotelen die je nodig hebt om je producten te kunnen verkopen. Door deze stappen te volgen kun je alvast de belangrijkste informatie invullen. Dit is de andere makkelijke manier om een basis te leggen voor jouw webshop.
💬 Wanneer je alle stappen van de Site Assistent volgt zal deze je ook al meenemen langs de installatiewizard van WooCommerce. In dit geval hoef je de wizard dus niet nogmaals te volgen en kun je direct aan de slag.
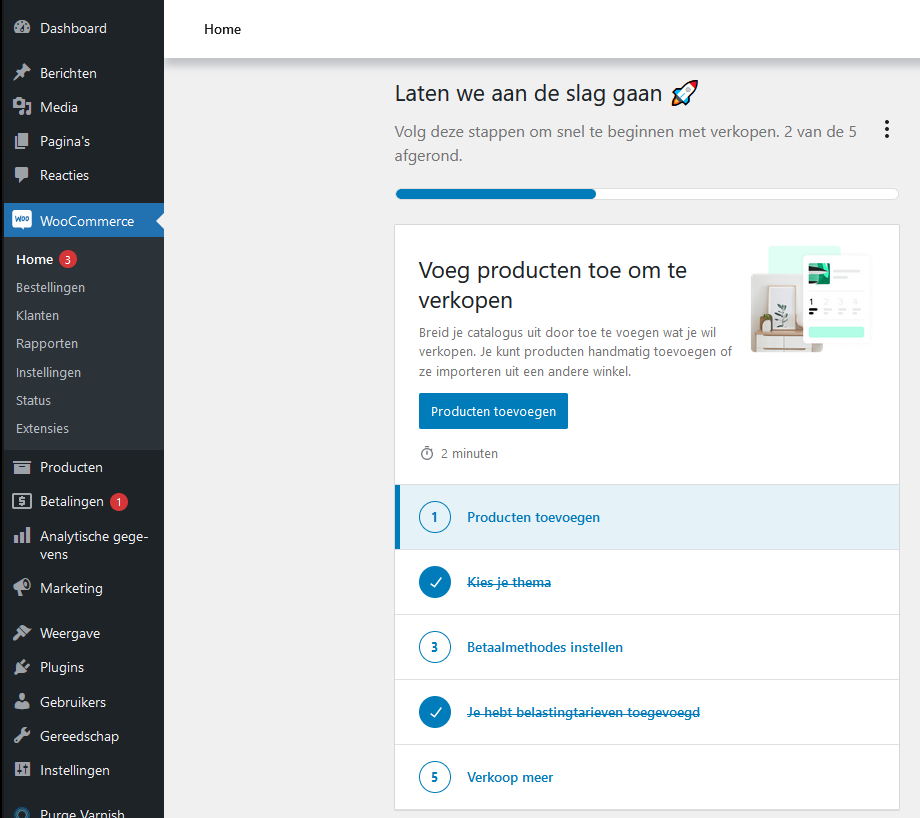
Uiteraard hoef je niet in een keer al je producten toe te voegen, je kunt alles later nog handmatig aanpassen. Hieronder lopen we daarom de belangrijkste instellingen met je langs.
3. Algemene instellingen
Allereerst is het belangrijk om je eigen gegevens langs te gaan. Ga hiervoor naar ‘WooCommerce' in het WordPress zijmenu en klik op ‘Instellingen’.
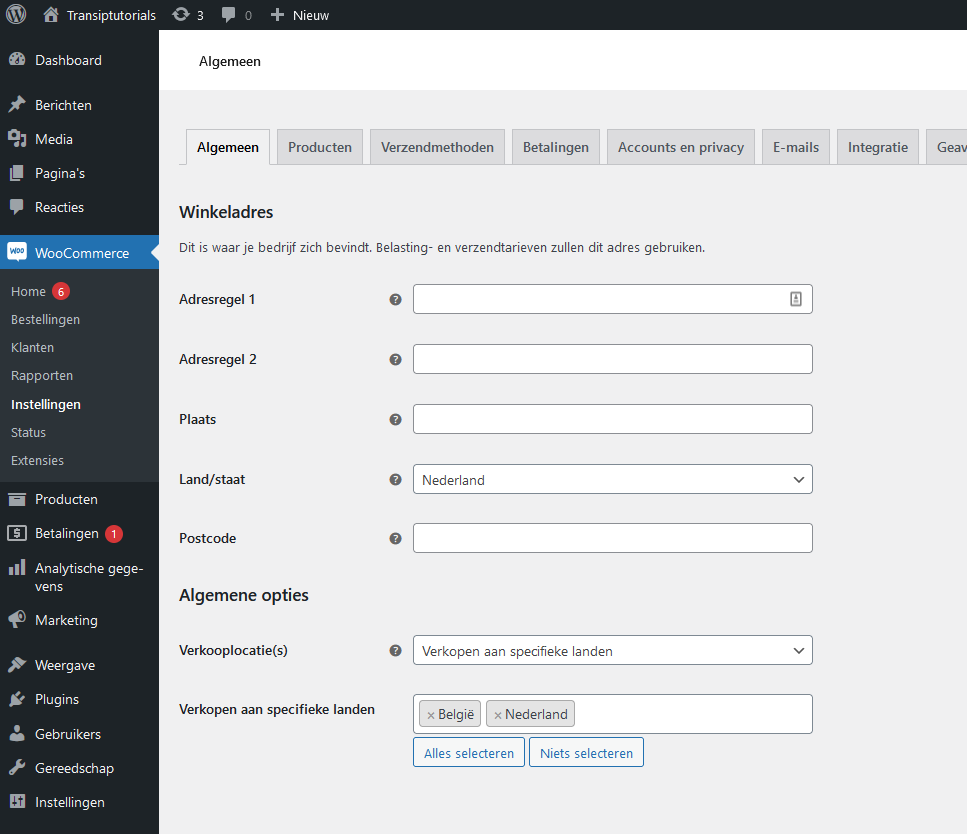
Controleer en vul waar relevant de vereiste informatie in, zoals je adres, valuta en in welke landen je van plan bent je product(en) te verkopen.
4. Producten toevoegen
Nu je de instellingen hebt voltooid, is het tijd om producten aan je winkel toe te voegen. Ga naar ‘Producten’ in het WordPress zijmenu en klik op ‘Nieuw toevoegen’.
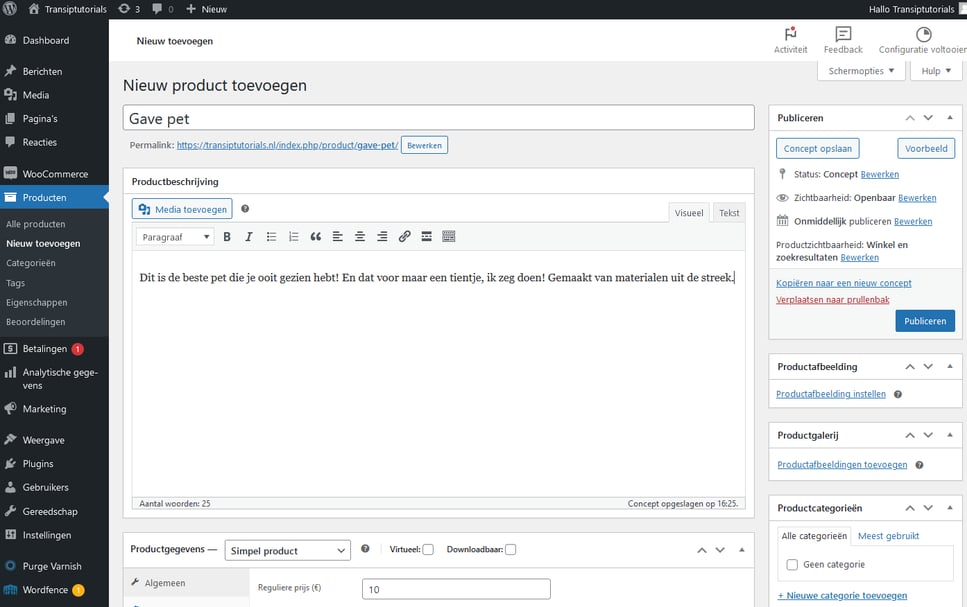
Vul alle relevante informatie in, zoals de productnaam, een beschrijving en de prijs.
Aan de rechterkant kun je afbeeldingen toevoegen onder ‘Productafbeelding’ en ‘Productgalerij’ en je kunt daaronder de productcategorieën en -tags instellen.
De categorieën kun je ook achteraf indelen door in het menu aan de linkerkant op ‘Producten’ -> ‘Categorieën’ te klikken.
Zodra je tevreden bent klik je op ‘Publiceren’ om het product op de website te zetten, of op
‘Concept opslaan’ om deze voor later te bewaren.
5. Betaalmethoden instellen
Om betalingen te kunnen ontvangen, stel je in welke betalingsopties gebruikt kunnen worden.
Ga hiervoor naar ‘WooCommerce’ -> ‘Instellingen’ -> ‘Betalingen’.
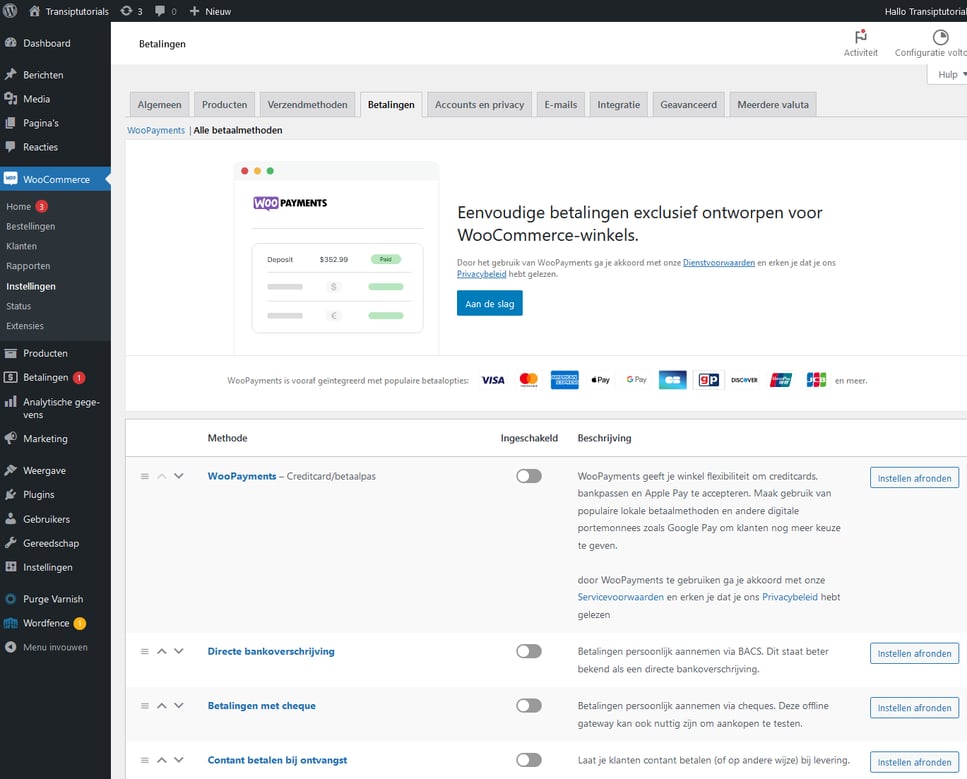
Kies de betalingsmethoden die je wilt accepteren, zoals PayPal, Stripe of bankoverschrijving.
Vink deze aan door het schuifje om te zetten onder ‘Ingeschakeld’. Klik hierna op ‘Instellingen afronden’ naast de ingeschakelde betalingsoptie(s) om alle vereiste informatie toe te voegen.
6. Verzendmethoden instellen
Stel je verzendmethodes in door op ‘WooCommerce’ -> ‘Instellingen’ -> ‘Verzendmethoden’ te klikken.
Je kunt hier bijvoorbeeld verschillende verzendtarieven hanteren voor verschillende regio's/landen.
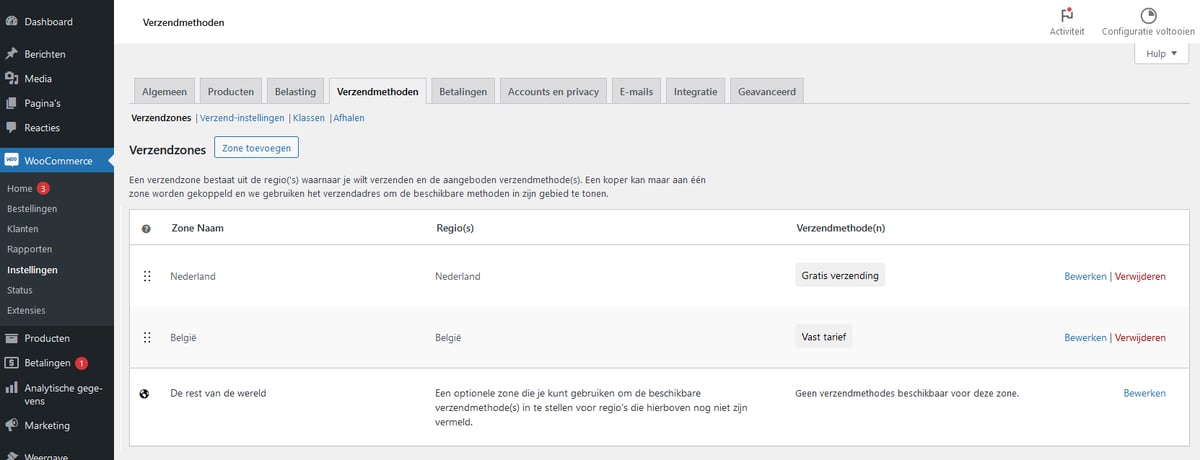
Extra opties voeg je toe door op ‘Zone toevoegen’ te klikken.
Je kunt zo per regio instellen of je gratis verzend, een vast verzendtarief wil hanteren, of dat het product moet worden opgehaald. In ons voorbeeld hebben we gratis verzending in Nederland ingesteld, en een vast tarief voor België.
7. Testen en lanceren
Voordat je de winkel live zet, is het belangrijk om alles te testen. Je kunt dit doen door een
testbestelling te plaatsen om zo te controleren of betalingen correct worden verwerkt. Het is ook belangirjk om de navigatie en functionaliteit van je winkel te testen door overal doorheen te klikken.
Controleer ook of e-mails en meldingen goed worden verstuurd. Via ‘Instellingen’ -> ‘E-mails’
kun je elk bericht instellen door op de betreffende e-mail te klikken. De standaard e-mails zijn nogal kortaf, dus het is belangrijk om deze aan te passen naar hoe jij jouw klanten te woord wil staan.
Zodra alles precies werkt zoals gewenst, ben je klaar om je online winkel te lanceren.
Gefeliciteerd! 🎉🎉🎉
Onboarding Dag 4
De 25 beste WooCommerce Plugins
Verbeter jouw WooCommerce webshop met deze e-commerce plugins.